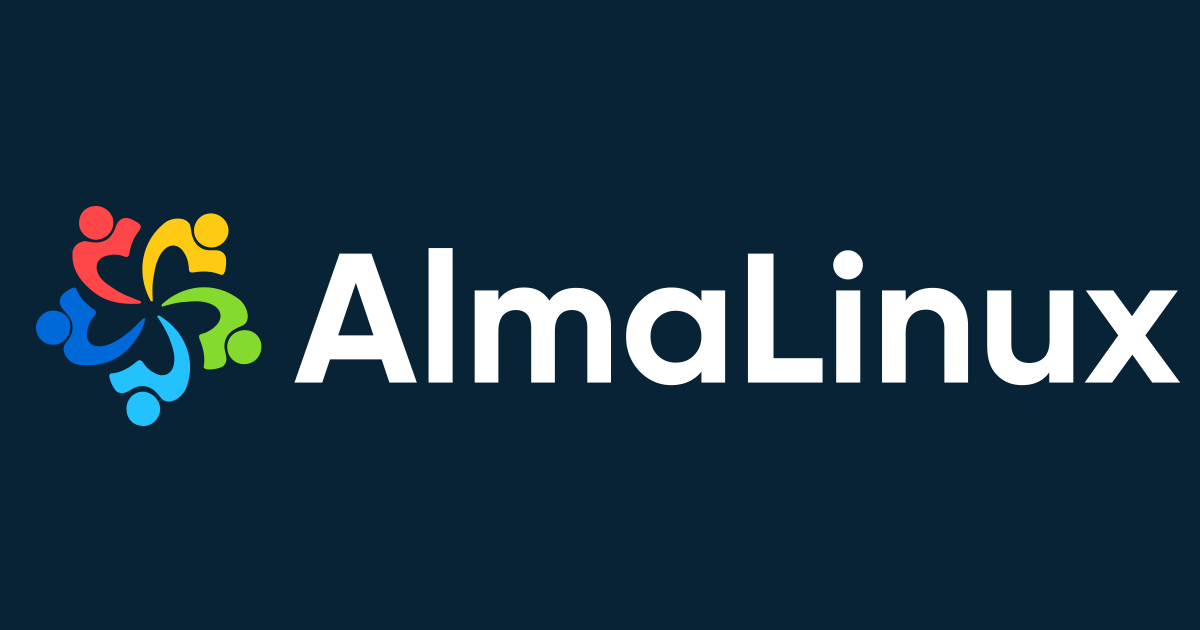いくつかのヒント
メモの重要性
授業中に実行するコマンドや確認する画面など、スクリーンショットを撮りながら作業をすすめてください。スクリーンショットやテキストファイルを貼り付けるので、ワードやエクセルやパワーポイントで作るのが良いと思います。私の場合は作業ごとにシートを分けたエクセルでスクリーンショットを保存しました。
ネットワーク環境の調査
Windowsのネットワーク環境調査コマンドプロンプト版
Windowsのネットワーク環境を調査するには2つの方法が代表的。1つはWindowsキー+rを押して、検索窓に「cmd」と入力してコマンドプロンプトを表示し、「ipconfig -all」コマンドを実行する方法。これは、スクリーンショットでも良いと思うが、「ipconfig -all > output.txt 」などとして結果をテキストファイルに入れてしまえばレポートに反映しやすい。
Windowsのネットワーク環境調査 GUI版

Windowsキー+rで検索窓を開き「control panel」と入力。

コントロールパネルが開いたら、「大きいアイコン」表示にしておいて、「ネットワークと共有センター」を選択する。

赤枠で囲った部分をクリックする

詳細ボタンを押すとネットワークの詳細が見れる
Virtual BOX のインストール
パソコン(Windows)に仮想マシン「Virtual Box」をインストールします。実はWindowsにはHyper-Vという仮想マシンが標準でついていてこれにも本講義で使うAlmaLinuxはインストールできるのですが、一応授業で取り上げているVirtualBoxを入れることにします。

赤枠で囲んだ部分からWindows用のインストーラーをダウンロードして実行します。
最初の手順
まずは、コントロールパネルからWndowsディフェンダーを停止するか、もしくは市販のウイルスソフトのインターネット保護機能を停止します。
Visual C++ runtimeのインストール
次に以下のリンクからVC++ランタイムを最新のものにします。
下記のリンクからX64を選択します。
Alma Linixのインストール
Alma Linux の iso イメージをダウンロード

授業では8系のミニ版をインストールするように指示しているので、最新の9.x系のOSは入れずに8.x系のOSをインストールします。まずは赤枠で囲ったリンクから8系の最新版のミニ版をダウンロードします。
Virtual Box で仮想マシンを起動

Virtual Boxで、「新規」を選んで仮想マシンを作ります。
フォルダとisoファイルの指定

ここでは、仮想マシンの名前を適当に決め、あとは作業領域として使用するフォルダを作って指定。次にダウンロードしたisoファイルを指定し、次へを押します。
このとき、「自動インストールをスキップ」のチェックボックスをはずしておきます。
メモリの設定

メインメモリの量はできれは8192MB(8ギガバイト)くらいほしいです。
仮想ハードディスク

ハードディスクのサイズ。これは20GBくらいを設定します。
概要

概要画面まできたら「完了」ボタンを押せば仮想マシンの準備完了です。
仮想マシン起動

赤枠のボタンを押下して仮想マシンを起動します。
Alma Linuxインストールのヒント
基本的に入力項目を選択していけばインストール可能ですが2つほど注意点があります。
1.マウスポインタの制御がVirtualBox側に奪われる
はじめて仮想マシンを起動してLinuxの画面をマウスで操作しようとすると警告画面のようなものがでますが、これはエラーではないので無視してキャンセルボタンを押します。これは仮想マシン内の画面をマウスでクリックすると、その時点からマウス入力が仮想マシンのほうに移ってしまうために出る警告です。矢印で示したアイコンに色がついている状態だと仮想マシンのほうにマウス入力が行っています。ここで右側のコントロールキーを押すとマウス制御がWindowsのほうにもどってきます。


2.Alma Linuxのインストール設定画面のヒント

まずは、「インストール先」をクリックします。クリックして表示される画面では何もせず「完了」ボタンを押します。
次に「ネットワークとホスト名」をクリックします。ここでは表示された画面で「Ethernet (enp0s3)」のところにチェックが入っていることを確認して「完了」ボタンを押します。
rootパスワードと、ユーザーの作成では、それぞれrootユーザーのパスワードを「root」、ユーザーのユーザー名を「user」、パスワードを「user」として完了ボタンを押します。
すべて入った版がある
配布資料の「第1回~第8回」のページの一番下に、Windows用とMacOS用の仮想マシンのイメージがダウンロードできるようになっている。Windows用はVirtualBox(VirtualBoxのファイルメニュー→ 仮想アプライアンスのインポート から読み込むことができる)。
MacOS用の仮想マシンイメージはUTM用。
DNS(ドメイン・ネーム・サービス)
インストールしたAlma Linuxに、ドメインネームサーバを入れる課題です。Linuxのドメインネームサービスを実行するソフトは「BIND」と呼ばれるものです。
BINDのインストール
BINDのインストールは非常に簡単です。rootユーザーでログインし、教科書にしたがってyumコマンドで「bind」と「bind-utils」を入れるだけです。実行すべきコマンドは、第3講のPDF教科書の「インストール」というタイトルのページに書いてあります。
ファイヤーウォールの設定
Linuxサーバは通信に使わない不要なポートを不正アクセスから守るためにファイヤーウォール「firewalld」を設定しなおしてBINDが使うポートを開けてあげる必要があります。こうすることでサーバの外にあるコンピュータからサーバ内のBINDへ通信を行うことができるようになります。実行すべきコマンドは、第3講のPDF教科書の「ファイアウォールの設定」というタイトルのページに書いてあります。
BINDの設定① named.conf
BINDを設定する場合、まずBIND自体の設定ファイルを調整します。nanoエディタまたはviエディタなどで「/etc/named.conf」の内容を編集します。編集すべき内容は、第3講のPDF教科書の「named.confの書き換え」というタイトルのページと、「続き」というタイトルのページ(3枚)に書いてあります。
授業ではnanoエディタというプロのプログラマは絶対に使わないようなエディタを推奨しています。これは使いかたが簡単で分かりやすいからですが、Linuxを扱うならvimエディタを是非覚えましょう。「yum install vim」でインストールできます。
まずは教科書通りに入れてみよう
授業では自分でドメイン名を決めて設定しても良いと言われていますが、そもそもドメインネームシステムをちゃんと理解していない状態でそんなことを言われても戸惑うだけだと思いますので、まずは教科書のサンプル通りに入れてみることをおすすめします。
BINDの設定② ゾーンファイル
/etc/named.conf を編集したら、次はゾーンファイルを作成します。サンプル通りに「wine.nom」というドメインを named.conf ファイルに書いた場合のゾーンファイルのファイル名は以下のようになります。
/var/named/wine.nom.zone
編集すべき内容は、第3講のPDF教科書の「ゾーンファイルの作成」というタイトルのページに書いてあります。
このゾーンファイルのサンプルには日本語のコメントのようなものが含まれていますが、実際に設定を行う際には日本語を入れる必要はありません。
シリアル番号
ゾーンファイルには「2023053101 ;シリアル番号」のような記述があることがわかります。これはよく見ると、年4桁 月2桁 日2桁 の数字と2桁の通し番号から成っていることが分かると思います。ですので、このシリアル番号はファイルを編集しようとしている日の日付に書き換えると良いと思います。
設定の確認
named.conf ファイルとゾーンファイルを作ったら、その設定内容が正しいかどうかを調べる必要があります。このやり方は第3講のPDF教科書の「設定の確認」というタイトルのページに書いてあります。