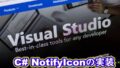ホテルのWiFiには接続できるが「インターネット接続なし」
海外のホテルなどのWiFiは、「セキュリティ保護」がない「オープン」の状態で接続して(この時点では未だインターネットは使えない)、その後にブラウザが起動して(もしくは現在表示中のブラウザのページが変わって)、ログイン情報などを入力するページが表示され、そこに、ホテルで指定された情報を入力するとインターネットを使得る状態になるようなしくみを取っているところがあります。このとき、すんなりいけば良いのですが、「インターネット接続なし」などと表示されて、肝心の認証画面が開かず、ネットを利用できないなどということがしばしば起こります。
今回は、そのようなトラブルの対処方法を説明します。
まずは基本的なチェックから
まずは、インターネット接続なしとなっている原因をいくつかチェックする必要があります。そもそも、ホテルのルーターがおかしい場合でもこのエラーにはなりますので、ホテル側がWiFiを正しく提供しているのか、現在故障中ではないなのかを知っておく必要があります。フロントに電話するか直接問い合わせて、WiFiは正常なのか、インターネットが停止されていないかなどを確認してください。
スマホではログインできる場合がある
スマホでログインできるのに、パソコンではログイン出来ない場合、これは完全にパソコンの設定がおかしいので、ホテル側に連絡する必要はありません。以下で説明する手順を行ってみてください。作業は自己責任でお願いします。
ホテル側は問題なさそうな場合
ホテル側には特に問題がなさそうな場合は、自分のパソコンを疑います。以下の手順に従って、コマンドを入力していきます。
Windows PowerShell(管理者用)を起動する
まずは、画面左下にある(タスクバーが隠れている場合は、マウスをもっていくと出てきます)ウインドウズ・アイコンを右クリックします。するとメニューが表示され、「Windows Powershell(管理者用)」という項目が見つかると思いますので、これをクリックします。
コマンドその1の投入
以下のコマンドを入力します(コマンド入力後にパソコンを再起動するように促すメッセージが出ますが、ここでは再起動しないで次に進んでください)。
netsh winsock reset catalogコマンドその2の投入
コマンドその1が正常に終了したら、続けて以下のコマンドを入力します。
netsh int ipv4 reset reset.log再起動
コマンド1とコマンド2がエラーを表示せずに正常に終了したら、パソコンを再起動してください。再起動できたら、WiFiにつなぎ直してみてください。WiFiの認証画面が出るはずです。
それでも治らない場合
上記のコマンドで症状が改善しない場合、ネットワーク・インターフェースのドライバのアップデート、デバイスドライバの再インストールなどをすると改善したという報告もネットで見られます。ただし、デバイスマネージャに変更を加える作業は、パソコン初心者にはお勧めしません。ましてや、ホテルのWiFiがつながらないということは、出張や外出先で作業しなければならない状態だと思います。そのような状況でもしもパソコンの調子が本当に悪くなってしまったら目も当てられません。どこかネットがちゃんと使える場所に移動するか、パソコンに詳しい人に聞くか、サポートセンターに連絡をとることをお勧めします。
- 人工知能の基礎:パーセプトロン
- Pythonヒント: コマンドライン引数の便利ライブラリ
- Pythonのヒント:パスワードを隠す
- GMailを大量に削除する方法
- 🚀 Linuxディストロ比較表(GUI有無・新旧別)
- Windowsが不定期に再起動するKP41
- データ構造とアルゴリズム
- Arduino Uno R4 Wifi で WiFi接続
- KiCAD 8 部品さがしお助けページ
- Linuxサーバを楽に引っ越す際のヒント
- google adsense で儲ける方法
- AmazonFireTVをUSBメモリに録画する方法
- 応用プログラミング演習Ⅰのヒント
- さくらのVPSのubuntuにLAMP環境をインストール
- WEBサイトHowTo
- エレクトロハーモニクス
- 漢字書き順表示WEB
- Windows11 削除できないファイル・フォルダを削除
- STM32 Nucleo Boardで電子サイコロ
- STM32 Nucleo BoardでGPIO
- STM32 Nucleo BoardでLED点滅
- STM32F103でマイコン遊び
- windows11のエクスプローラのクイックアクセスを復活させる方法
- iCloud写真でjpg画像をダウンロードできない
- Acrobatが遅い時に見る記事
- Wordpress サイト・ヘルスチェック
- imgur:既にアップロードした写真を既存のpost(Album)に入れ…
- 無料SSL Let's EncryptでWordpressサイトをSSL化する-Ubuntu版
- [ubuntu]ドメイン購入からWordpress設定までの全工程解説
- WordPressのメール送信が遅い時のトラブルシューティングとGmai…
- ドコモ携帯が海外でネット接続できなくなるトラブル・パケット…
- R Studio 統計分析システムの導入方法
- Let's Encrypt revoke & サイト消去 @ubuntu
- paiza.ioのjavaプログラムにコマンドライン引数を与える方法2選
- PHP - Ajaxでリアルタイムチャットなど
- PHPMailer導入とトラブル対策
- Netflixの音声をHome Pod mini で再生できない
- wordpress二段階認証の注意点など
- Wordpressの保存ができない・オートセーブを完全に停止する
- ブラザー・レーザープリンタ HL-317CDW リセット
- 動画配信のトラブル対処(ブーンというノイズが乗る)
- 無料SSL Let's EncryptでWordpressサイトをSSL化する-centos版
- 一番簡単なCentOS PHP7.3から7.4への移行方法
- 一番わかりやすいBracketsの導入とトラブルシューティング
- パソコンへのLinuxの導入
- WordPressを多言語化する
- Wordpressの投稿一覧画面から要らない項目を削除する
- VisualStudio2013にあったセットアッププロジェクトを戻す!
- Visual Studioで使うSSHの秘密鍵をputtygenで作成する方法
- PHPMailerのログ出力をSyslogにする
- Open Graph HTML手書きのウエブサイトをSNSでシェアできるよう…
- MacBookProにBootcampでWindows10を入れる際のポイント
- Let's Encryptのトラブルシューティング
- 無料SSL Let's EncryptでWordpressサイトをSSL化する
- client denied by server configuration
- CentOs8 インストール後にすべきことメモ
- C# でWindowsサービスの「説明」を取得する方法
- C# NotifyIconの実装
- 【Windows10】ホテルのWiFi接続時にWiFiのログイン画面が出ない…