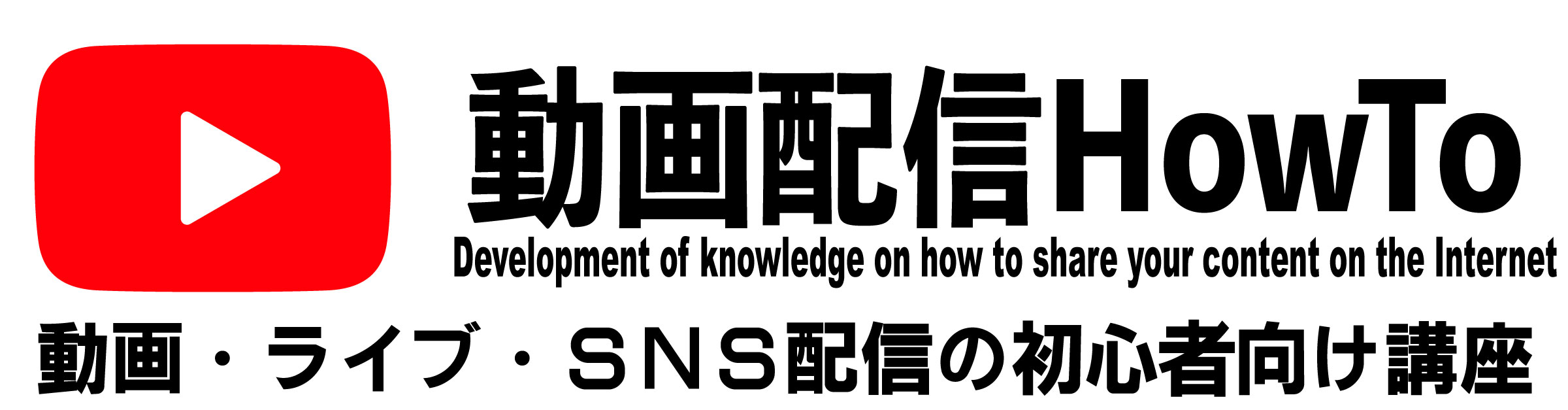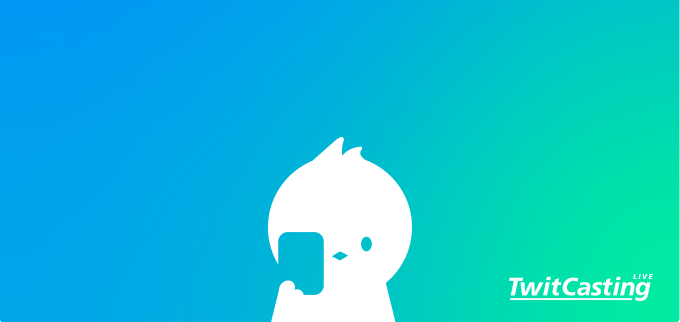ライブ配信という分野(初級編)
動画の配信には、大きく分けると、現在カメラで写しているものをそのままネットに放送する「ライブ配信」とカメラやスマホで撮った画像を編集してアップロードする「動画配信」があります。動画配信では、動画を撮影したあとでなにもせずそのままアップロードすることもできますが、普通は見栄えを良くしたり、いらない部分を切ったり、画像や文字を上から被せたりということを、動画編集用のソフトなどを使って行う必要がありますので、ちょっと面倒です。ライブ配信では専用のソフト(アプリ)で編集などすることなく手軽に配信ができますので、まずはライブ配信から説明していきます。
どんなものがあるか
ライブ配信で有名なのは、世界的に提供されている「Youtubeライブ」、主に日本に特化した「ツイキャス」の2つですが、ライブ配信・動画配信の分野は日進月歩で進んでいますので、自分に合った配信プラットフォームを見つけるのも「あり」です。
何を使って配信するか(デバイス)
まずは、何を利用してライブ配信ができるのかを説明します。今回は比較的使い方が簡単な「ツイキャス」を使うことにします。
パソコン(ブラウザ)
パソコンを使った配信は、いちばん簡単な配信から他のデバイスと連携した高度なことができる幅広い選択肢があります。やりかたはブラウザを開いてツイキャスにログインするだけなので、なにかをインストールしたりする必要もありません。下記の「参考リンク」を開くだけでOKです。

スマートフォン
スマートフォンでライブ配信をする場合は、アップルストアかグーグルプレイストアで「ツイキャス」と検索して、アプリをダウンロードする必要があります。ツイキャスアプリにはライブ配信を視聴する専用の「ビューワー」と、ライブ配信を行ったり、視聴したりできる「ライブ」があります。
今回は、「ライブ」のほうをインストールします。

タブレット
タブレット端末も同様にツイキャスアプリをインストールします。
アカウントを作成する
ツイキャスアプリをインストールするか、パソコンでウエブ版を開いたら、アカウントを作成します。アカウントの作り方はいたって簡単です。ここにツイキャスのホームページにあるアカウントの作り方を載せておきます。下記の「参考リンク」を見てください、
下記にパソコンでアカウントを作成する場合と、スマホで作成する場合を説明しますが、1度アカウントを作ってしまえば、スマホでもパソコンでも好きなデバイスからログインしてライブ配信ができます。
パソコンで作成する場合
1.ログイン画面 > キャスアカウントを新規作成 と選択してください。
2.「アカウントID」「お名前(ニックネーム)」「メールアドレス」「パスワード」を入力してください。
3.「アカウントID」は変更することができません。よく考えて入力してください。
4.入力したメールアドレスに no-reply@twitcasting.tv からメールが届きます。
5.メールを確認し、メールの中で指定されたURLを選択して登録を完了してください。
| アカウントID | ニックネームのローマ字表記などを入れておけばわかりやすいです |
| お名前 | ニックネームなどをいれます。 身元がバレる(所謂「身バレ」)したくない人は、 本名は入れないほうが良いと思います。 |
| メールアドレス | 今後このアカウントのお知らせなどを受け取るメールアドレスを指定 |
上記を入力すると、指定したメールアドレスにリンクが届きますので、そのリンクをクリックしてアカウントの登録を完了してください。
スマホ・タブレットで作成する場合
1.ログイン画面 > 新規アカウントを作成 と選択してください。
2.「メールアドレス」「パスワード」を入力してください。
3.「お名前(ニックネーム)」「アカウントID」を入力してください。
4.「アカウントID」は変更することができません。よく考えて入力してください。
5.入力したメールアドレスに no-reply@twitcasting.tv からメールが届きます。
6.メールを確認し、メールの中で指定されたURLを選択して登録を完了してください。
配信開始
スマホで配信
スマホからライブ配信をする場合は、画面下の「Live」ボタンを押下するだけで配信を開始できます。
◉ 配信開始タイトル:ペンのマークをタップするとこの配信のタイトルを変更できます。
◉ サムネイル:この配信のサムネイル画像を設定できます。
◉ メッセージ送信:配信画面上にメッセージを発信できます。
◉ ボイス・音量変更:音声にエコーをつけたり、全体の音量を設定したり、BGM音楽を設定したりできます。
◉ 配信設定:配信に関係する設定ができます。
◉ アカウント設定:アカウントに関係する設定を変更できます。
パソコンで配信
パソコンからライブ配信をする場合は、まず画面上部の「配信する」ボタンを押下し、そこで表示される小さなダイアログで「ブラウザ配信」を選択します。「ツール・ゲームズ配信」とは、ゲーム実況などをする際に使用するモードです。今回は自分の画像を配信する通常のモードでのライブ配信について説明します。
ライブ配信を開始した旨を告知します。X(旧ツイッター)との連携を設定してあると、Xにも同様の文が配信されます。
配信種類は、「ラジオ」を選択すると音声のみの配信で、画面下部にある「ラジオ画像変更」を押すことによって画面いっぱいに表示する画像を背指定できます。「画面共有」は、現在パソコンの画面に表示されている様々な画面を配信する際に使用します。通常は「カメラ」を選択して自分が映るようにしてライブ配信します。
配信を終了する
ツイキャスの配信は基本的に30分で、視聴者からもらう「延長コイン」によって配信時間を延長できます。はじめの頃は30分で自動的に配信が切れるので、再度「Live配信」を開始します。
自動で配信が終了した場合、自分で配信を終了した場合、両方の場合でこの配信を他の人があとで視聴できるようにするか、しないかを設定できます。ですので配信中になにかを話していたり、なにかの映像を配信したりしていた場合は「共有」しておくと良いでしょう。
この録画は、SNSとの連携を設定している場合、Youtubeなどに転送することも可能です。
収益化
肝心のマネタイズ(収益化)ですが、いくつかの条件をクリアすると収益化することができるようになります。筆者の場合はYoutubeチャンネル登録者数が100人以上いたので収益化をONにすることができました。
◉ この機能は18歳以上の方がONにできます(法人利用可)。
◉ ライブ収益を利用できるのは日本国内在住の方、または、アメリカ合衆国(カリフォルニア州を除く)、台湾、韓国、香港に在住のユーザーに限ります。
◉ この機能は以下の条件のいずれかに該当するユーザーがONにできます。
・直近3か月の累計視聴時間が100時間以上のユーザー
・YouTubeチャンネル登録者数100人以上のユーザー(Youtubeアカウント連携が必要)
・Twitterフォロワー数3000人以上のユーザー
日本在住というのは収益を受け取る際に日本に住民票がある人で、日本の銀行に口座を持っている人のことです。マイナンバーカードや運転免許証の提示を求められることがあります。
直近3ヶ月の視聴時間というのは、あなたのライブ配信があなた以外のユーザーから視聴された延べ時間のことで、あなたがした1時間の配信を3人が視聴すると累計3時間分の「視聴時間」を取得することを意味します。ツイキャスの収益化については以下の「HELP_LIVE_REVENUE」に詳しく書かれています。
とりあえず配信はできるようになった・・・
ここまでの説明で、とりあえずライブ配信をすることはできるようになったかと思いますが、まだまだ詳細な使い方はわからないと思います。しかし、ツイキャスは知名度と視聴者数がすべてなので、独自のライブ配信を続けてチャンネルを育てましょう。
視聴者を得るコツは、毎日同じくらいの時間に配信をすることと、配信を開始していることをX(旧ツイッター)などで告知することと、配信の録画を共有してバックナンバーを見ることができるようにすることです。
もう1つのヒントは、ツイキャスは視聴した人にもメリットがあるので、何も喋らずにただ作業をしている風景を写したり、独り言をぼそぼそ言ってるのを配信し続けるだけでも視聴者が集まってきたりします。このあたりは工夫次第というところです。
ライブ配信画面では、現在の視聴者数がでていますので、視聴者が0人の場合は特にがばってなにか話す必要もないのですが、自分が思ったことなどをつらつらと述べて、良い終わったら一度配信を切って、録画を共有していくことで、いろいろな解説や報告の実績を作ることができます。